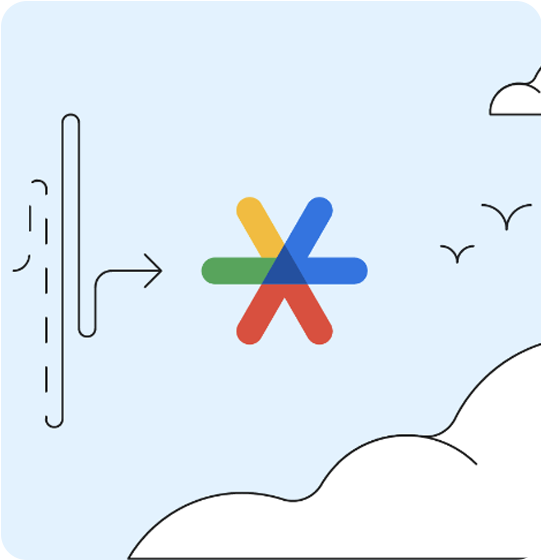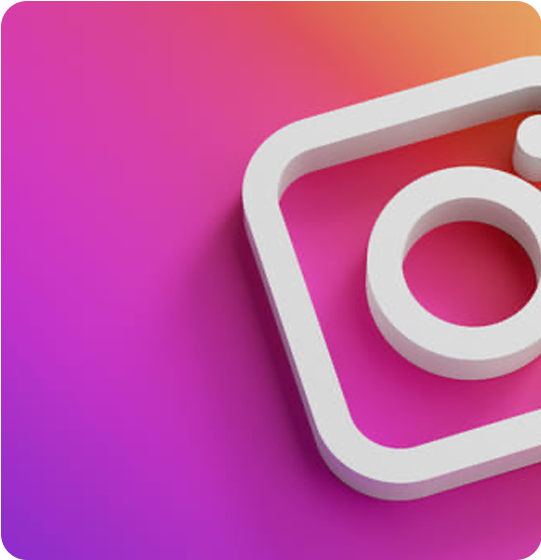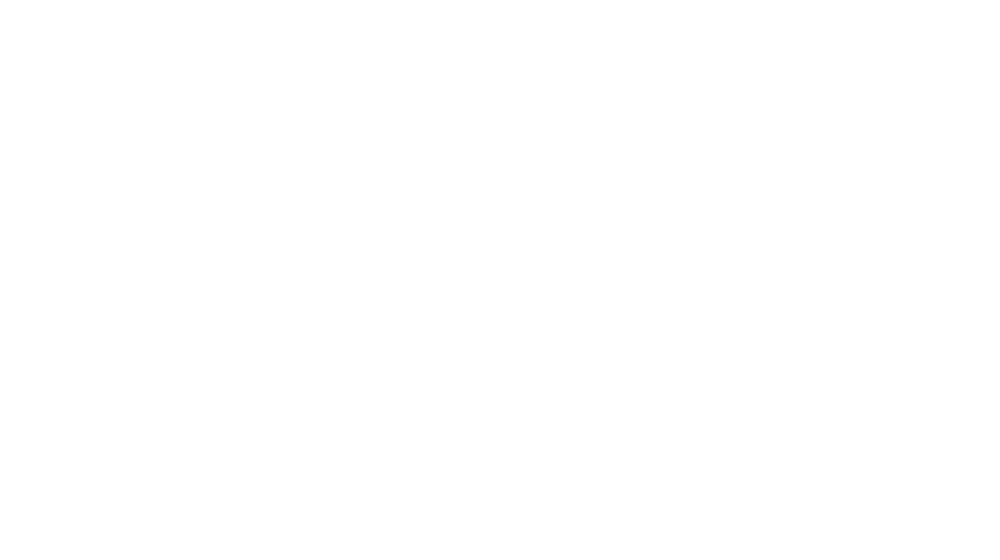In an increasingly digital world, content creators need to prioritise safety and protect their online presence. Instagram, one of the most popular platforms for content sharing, recognises this need and offers additional security measures, such as two-factor authentication. One highly recommended tool for implementing this security feature is Google Authenticator.
By using this app, content creators can add an extra layer of protection to their Instagram accounts, safeguarding their valuable content and personal information from potential hackers. In this article, we will explore how to utilise Google Authenticator to enhance the security of your Instagram account and ensure peace of mind while sharing your content with the world.
Adding two-factor authentication to online accounts is critical for security, but when the codes are sent through text message, you could still be vulnerable to hacks. A more reliable approach is to use an authenticator app, such as Google Authenticator or Twilio Authy. With these apps, the multi-factor codes are found within the app itself instead of being sent in a text message.
If you’re interested in transitioning from a two-factor authentication system reliant on SMS messages to a more secure solution, this guide will help you get started with Google Authenticator, inform you of any changes to the app, and explain how to access your codes within the app.
What Is the Procedure for Establishing It?
For a beginning, download the app to either your tablet or smartphone. Google Authenticator is available for both iOS and Android. After opening the app, click the Get Started option. There, you have the possibility to either log in with your Google account or just use the app without logging in. If you do choose to login, Google Authenticator will save your two-factor authentication data for you. Further information on this will be provided in a bit.
Once you’ve chosen which account to link to Google Authenticator, you’ll find that the majority of websites you use support two-factor authentication. Whether it’s Amazon, Gmail, TikTok, or Dropbox, the steps to set it up may vary slightly but the general process is the same.
When you have chosen an account, the remainder of the setup can proceed in two ways. You can utilize your phone’s camera to scan a QR code or manually enter the code.
Using Amazon’s login procedure as a reference, one can log in to their account on a computer, and click on the Account tab. After that, click on Login & security and pick Turn on for two-factor authentication. On the page that follows, select the Authenticator App rather than the preselected text message option.
When you encounter a QR code on the laptop display, open the Google Authenticator on your mobile phone. Tap the plus sign located in the lower-right corner of the application and then select Scan a QR code. Decide whether you want to grant the app access to your camera; otherwise, you will need to enter the codes manually. Utilise your smartphone to scan the barcode and a code that expires will appear in the app and will keep refreshing. Subsequently, type the six-digit code into the laptop. Take note that aged devices may require a specific login procedure for 2FA codes and complete the setup process.
What Novel Features Does It Contain?
In the past, Google Authenticator was criticised due to its lack of portability, which made it hard to access accounts if the phone was lost or stolen. Additionally, transferring codes to a new phone could be a major hassle, as scanning all of the QR codes and importing them was necessary.
Google recently implemented some design modifications and added a synchronisation feature that allows your codes to be linked to your Google account. When you are in the authenticator app, a green cloud with a checkmark near your profile picture in the top-right corner will be visible, signifying that your codes are synced. It is important to note that you must be logged in to use this function, so if you were using Google Authenticator without signing in, you will need to either sign in to save the data in your account or manually transfer and import your data to new devices.
Right, I Need Those Codes Now
Having configured and linked the codes to your Google account, you may now proceed. To access any accounts you connected to Google Authenticator, simply open the app on your device and look for the one-time code related to the account. That code will complete the login process.